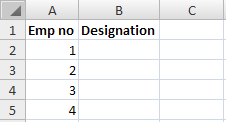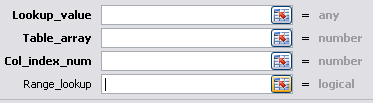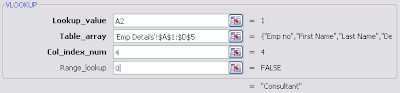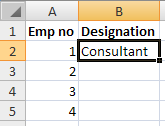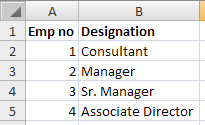TABLES: mara.
PARAMETERS: p_901 RADIOBUTTON GROUP rad1 DEFAULT 'X' USER-COMMAND usr,
p_948 RADIOBUTTON GROUP rad1.
SELECTION-SCREEN BEGIN OF BLOCK b1 WITH FRAME TITLE text-001.
SELECT-OPTIONS : s_matnr FOR mara-matnr MODIF ID m1,
s_maktl FOR mara-matkl MODIF ID m2.
SELECTION-SCREEN: END OF BLOCK b1.
AT SELECTION-SCREEN OUTPUT.
LOOP AT SCREEN.
IF p_901 = 'X'.
IF screen-group1 = 'M2'.
screen-active = 0.
ENDIF.
MODIFY SCREEN.
ELSEIF p_948 = 'X'.
IF screen-group1 = 'M1'.
screen-active = 0.
ENDIF.
MODIFY SCREEN.
ENDIF.
ENDLOOP.
PARAMETERS: p_901 RADIOBUTTON GROUP rad1 DEFAULT 'X' USER-COMMAND usr,
p_948 RADIOBUTTON GROUP rad1.
SELECTION-SCREEN BEGIN OF BLOCK b1 WITH FRAME TITLE text-001.
SELECT-OPTIONS : s_matnr FOR mara-matnr MODIF ID m1,
s_maktl FOR mara-matkl MODIF ID m2.
SELECTION-SCREEN: END OF BLOCK b1.
AT SELECTION-SCREEN OUTPUT.
LOOP AT SCREEN.
IF p_901 = 'X'.
IF screen-group1 = 'M2'.
screen-active = 0.
ENDIF.
MODIFY SCREEN.
ELSEIF p_948 = 'X'.
IF screen-group1 = 'M1'.
screen-active = 0.
ENDIF.
MODIFY SCREEN.
ENDIF.
ENDLOOP.